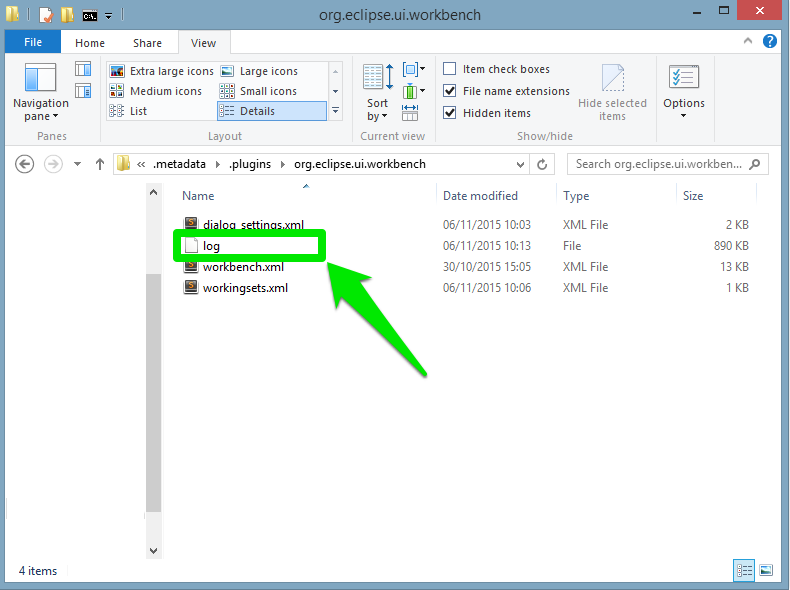Troubleshooting
This page exposes some of the most common problems a user may encounter when running GAMA — and offers advices and workarounds for them. It will be regularly enriched with new contents. Note also that the Issues section of the website might contain precious information on crashes and bugs encountered by other users. If neither the workarounds described here nor the solutions provided by other users allow to solve your particular problem, please submit a new issue report to the developers.
Table of contents
- Troubleshooting
On Ubuntu (& Linux Systems)
Workaround if GAMA crashes when displaying web contents
In case GAMA crashes whenever trying to display a web page or the pop-up online documentation, you may try to edit the file Gama.ini and add the line -Dorg.eclipse.swt.browser.DefaultType=mozilla to it. This workaround is described here: http://bugs.debian.org/cgi-bin/bugreport.cgi?bug=705420 and in Issue 700 (on Google Code).
Workaround if GAMA does not display the menus (the 'Edit' menu is the only one working)
If, when selecting a menu, nothing happens (or, in the case of the 'Agents' menu, all population submenus appear empty), it is likely that you have run into this issue: https://bugs.eclipse.org/bugs/show_bug.cgi?id=330563. The only workaround known is to launch GAMA from the command line (or from a shell script) after having told Ubuntu to attach its menu back to its main window. For example (if you are in the directory where the "Gama" executable is present):
export UBUNTU_MENUPROXY=0
./Gama
No fix can be provided from the GAMA side for the moment.
Workaround if you use a GTK dark theme
If your Desktop Environment use GTK (list here) and you're using a dark theme on your session, GAMA will apply the same theme and look badly.
To solve it, you should change the variable environment on application startup. The easy way to keep that change is to modify the file .desktop
If you're running GAMA 1.8 or above
With the official GAMA 1.8 release, the display is based on GTK 3.
To change the display here, you should change the variable GTK_THEME to the theme that you prefer using. So the exec line for your desktop file will look like this :
Exec=env GTK_THEME=Matcha-aliz:light /path/to/../GAMA1.8/Gama
If you're running GAMA 1.8 - Release Candidate 2 or before
Before the official GAMA 1.8 release, the display is based on GTK 2
To change the display here, you should change the variable GTK2_RC_FILES to the theme that you prefer using. As the variable suggests, you should point directly to the style file and not just indicate the new theme. So the exec line for you desktop file will look like this :
Exec=env GTK2_RC_FILES=/usr/share/themes/Matcha-aliz/gtk-2.0/gtkrc /path/to/../GAMA1.8_RC2/Gama
On Windows
No common trouble...
On MacOS X
Workaround in case of glitches in the UI
The only problems reported so far on MacOS X (from Lion to Yosemite) concern visual glitches in the UI and problems with displays, either not showing or crashing the JVM. Most (all ?) of these problems are usually related to the fact that GAMA does not run under the correct version of Java Virtual Machine. In that case, follow these instructions to install the correct version.
Workaround in case of corrupted icons in menus under El Capitan
For some particular configurations (in particular some particular graphic cards), the icons of the menus (e.g. Edit menu) may be corrupted. This bug is documented for all RCP products under El Capitan. See these references: https://bugs.eclipse.org/bugs/show_bug.cgi?id=479590 https://trac.filezilla-project.org/ticket/10669
There is nothing we can do now except using the workaround that consists in switching the language of the OS to English (in System Preferences, Language & Region).
Workaround in case of damaged extracted GAMA application under MacOSX Sierra
In some cases, "Archive utility.app" in MacOS may damage the files when extracting them from the zip or tar.gz archive files. This problem manifests itself by a dialog opening and explaining that the application is damaged and cannot be launched (see Issue 2082 and also this thread. In that case, to expand the files, consider using a different utility, like the free Stuffit Expander or directly from the command line.
MacOS Sierra has introduced a series of issues linked to the so-called "quarantine" mode (where applications downloaded from Internet prevent to use and update their internal components, such as the models of the library or the self-updating of the application). See this page for background information. To be certain that Gama will work, and until we find an easier solution, the installation should follow these steps:
- Download the GAMA zip file
- Unzip it (possibly with another archive utility, see above)
- Copy and paste
Gamain theApplicationsfolder - Launch
Terminal.app - Type
cd /Applicationsand hit return. - Type
xattr -d -r com.apple.quarantine Gama.app/and hit return to remove the quarantine attribute
From now on, Gama should be fully functional.
Memory problems
The most common causes of problems when running GAMA are memory problems. Depending on your activities, on the size of the models you are editing, on the size of the experiments you are running, etc., you have a chance to require more memory than what is currently allocated to GAMA. A typical GAMA installation will need between 40 and 200MB of memory to run "normally" and launch small models. Memory problems are easy to detect: on the bottom right corner of its window, GAMA will always display the status of the current memory. The first number represents the memory currently used (in MB), the second (always larger) the memory currently allocated by the JVM. And the little trash icon allows to "garbage collect" the memory still used by agents that are not used anymore (if any). If GAMA appears to hang or crash and if you can see that the two numbers are very close, it means that the memory required by GAMA exceeds the memory allocated.
There are two ways to circumvent this problem: the first one is to increase the memory allocated to GAMA by the Java Virtual Machine. The second, detailed on this page is to try to optimize your models to reduce their memory footprint at runtime.
To increase the memory allocated, first locate the file called Gama.ini. On Windows and Ubuntu, it is located next to the executable. On Mac OS X, you have to right-click on Gama.app, choose "Display Package Contents...", and you will find Gama.ini in Contents/Eclipse.
This file typically looks like the following (some options/keywords may vary depending on the system), and we are interested in two JVM arguments:
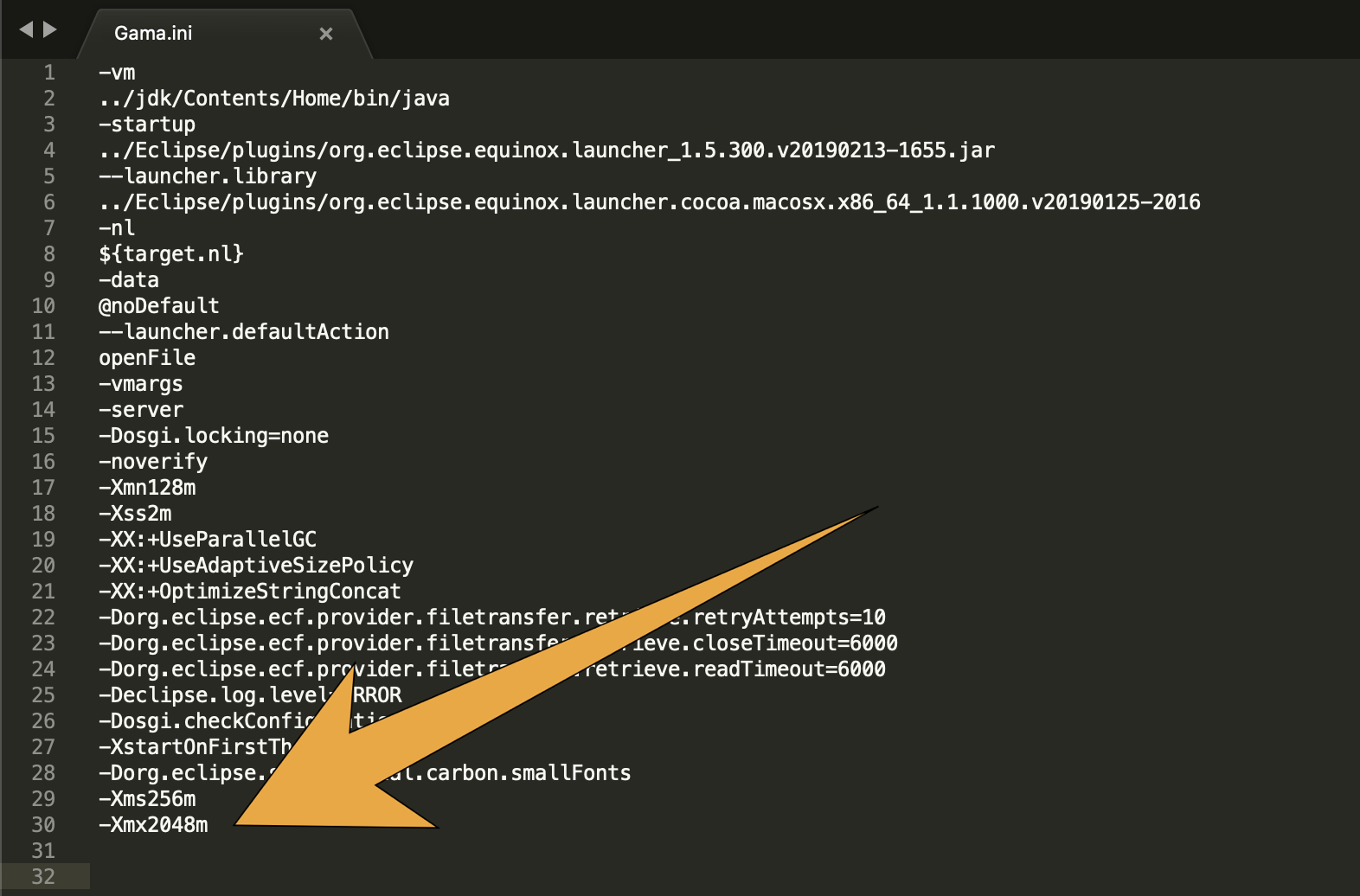
-Xms supplies the minimal amount of memory the JVM should allocate to GAMA, -Xmx the maximal amount. By changing these values (esp. the second one, of course, for example to 4096M, or 4g, or more!), saving the file and relaunching GAMA, you can probably solve your problem. Note that 32 bits versions of GAMA will not accept to run with a value of -Xmx greater than 1500M. See here for additional information on these two options.
Submitting an Issue
If you think you have found a new bug/issue in GAMA, it is time to create an issue report here! Alternatively, you can click the Issues tab on the project site, search if a similar problem has already been reported (and, maybe, solved) and, if not, enter a new issue with as much information as possible:
- A complete description of the problem and how it occurred.
- The GAMA model or code you are having trouble with. If possible, attach a complete model.
- Screenshots or other files that help describe the issue.
Two files may be particularly interesting to attach to your issue: the configuration details and the error log. Both can be obtained quite easily from within GAMA itself in a few steps. First, click the "About GAMA..." menu item (under the "Gama Platform" menu on Mac OS X, "Help" menu on Linux & Windows)
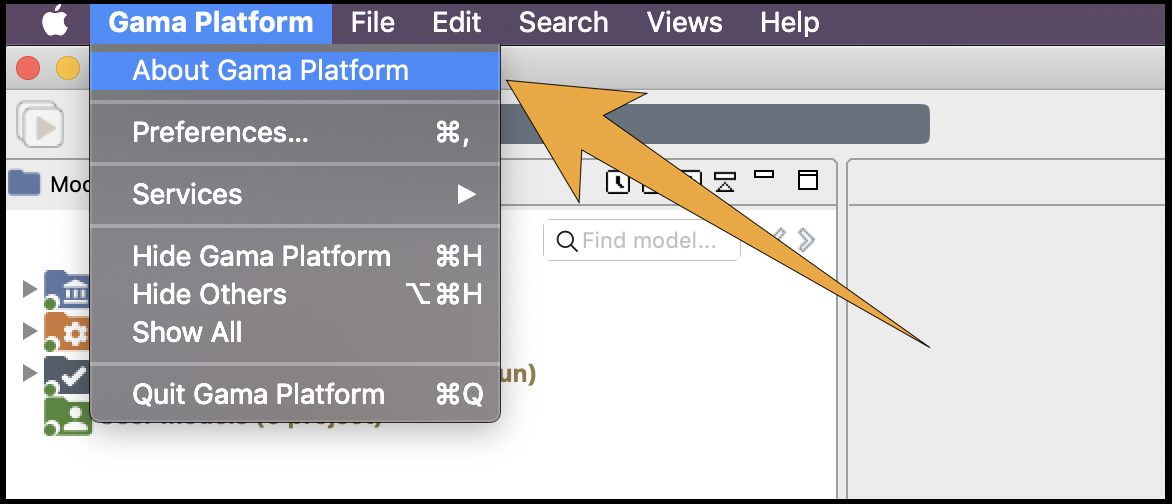
In the dialog that appears, you will find a button called "Installation Details".
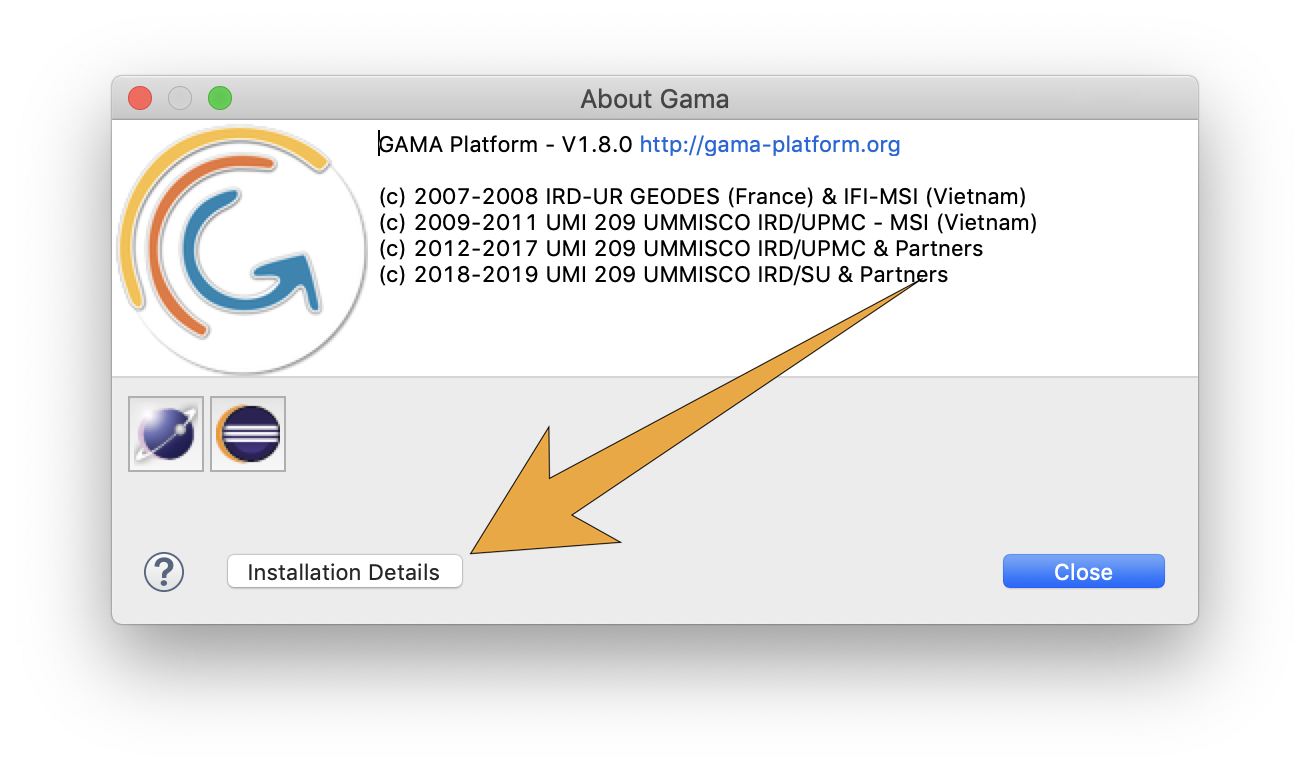
Click this button and a new dialog appears with several tabs.
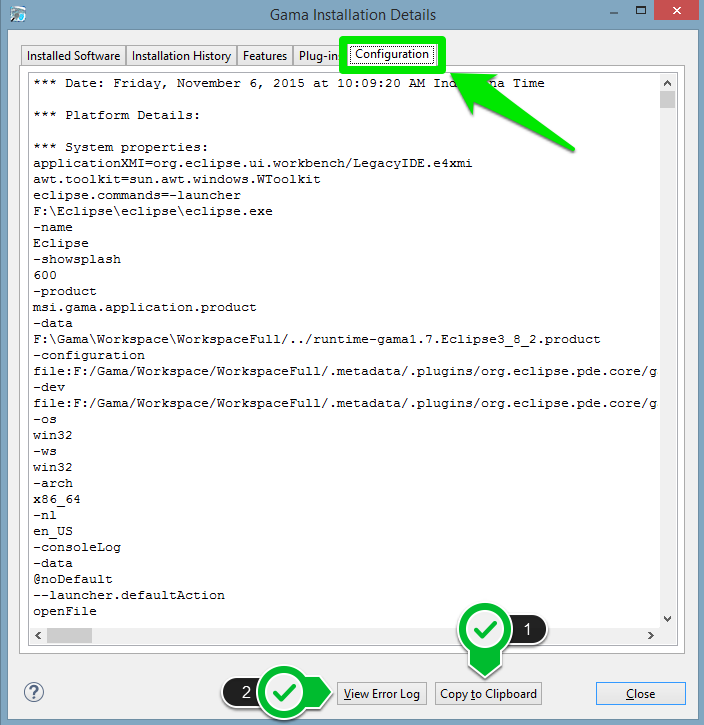
To provide complete information about the status of your system at the time of the error, you can
(1) copy and paste the text found in the tab "Configuration" into your issue. Although, it is preferable to attach it as a text file (using TextEdit, Notepad or Emacs e.g.) as it may be too long for the comment section of the issue form.
(2) click the "View error log" button, which will bring you to the location, in your file system, of a file called "log", which you can then attach to your issue as well.