Installing the GIT version
Important note: the current Git version contains 1 main branche:
GAMA_1.8.2: that contains the code of the GAMA release (GAMA 1.8.2) (it works with JDK 17 LTS and Eclipse 2022-03).
The following tutorial describes the installation for this version.
Install Eclipse 2022-03
Download the "Installer of 2022-03" and choose to install the Eclipse IDE for Java and DSL Developers version. This is the latest version under which GAMA is certified to work.
Note: Regarding Java, Eclipse embeds the Adoptium (ex Adopt-OpenJDK) 17 LTS (HotSpot), which is the recommanded version for GAMA, you may be able to use another one, but we won't fix any related issue.
Install GAMA source code
The source is to be downloaded from GitHub in two steps: by creating a local clone of the GitHub repository and then importing the different projects that constitute GAMA into the Eclipse workspace.
- Open the Git perspective:
- Windows > Perspective > Open Perspective > Other...
- Choose
Git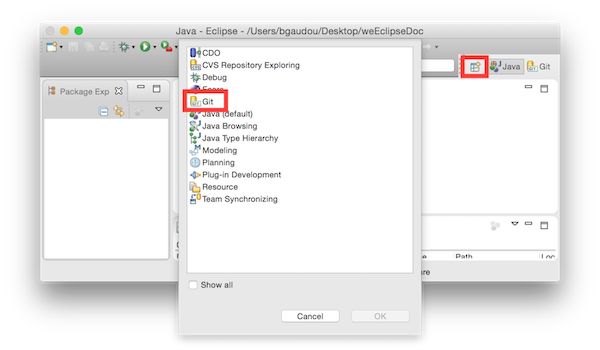
- Click on "Clone a Git repository"
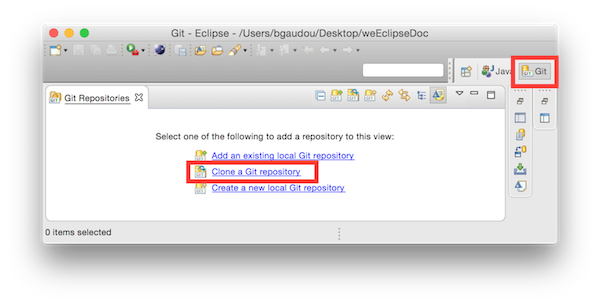
- In Source Git repository window:
- Fill in the URI label with:
https://github.com/gama-platform/gama.git - Other fields will be automatically filled in.
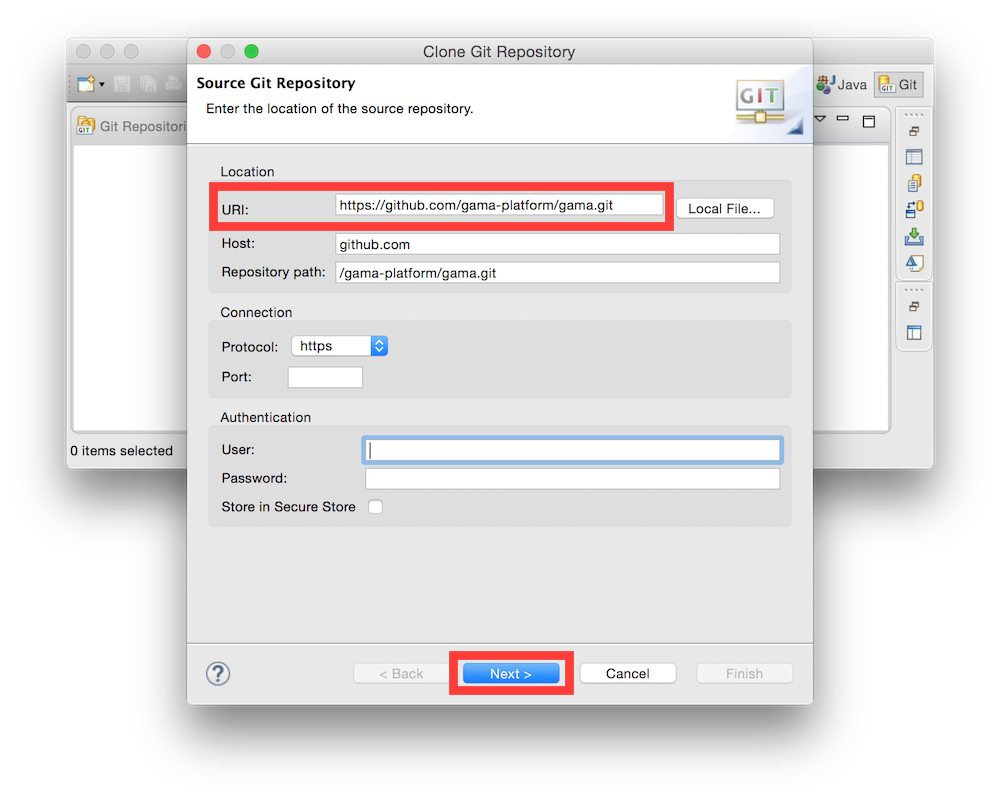
- Fill in the URI label with:
- In Branch Selection windows,
- check the
GAMA_1.8.2branch - Next
- check the
- In Local Destination windows,
- Choose a Directory (where the source files will be downloaded).
- Everything else should be unchecked
- Finish
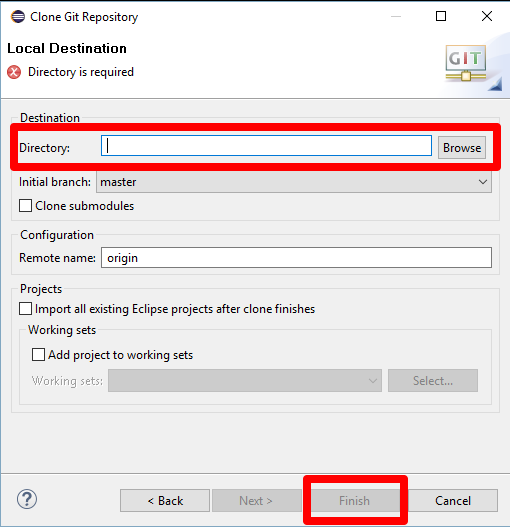
This can take a while...
Import projects into workspace
You have now to import projects into the workspace (notice that the folders downloaded during the clone will neither be copied nor moved).
Note: contrarily to previous Eclipse versions, import project from the Git perspective does not work properly for GAMA.
- In the Java perspective, choose:
File/Import...,
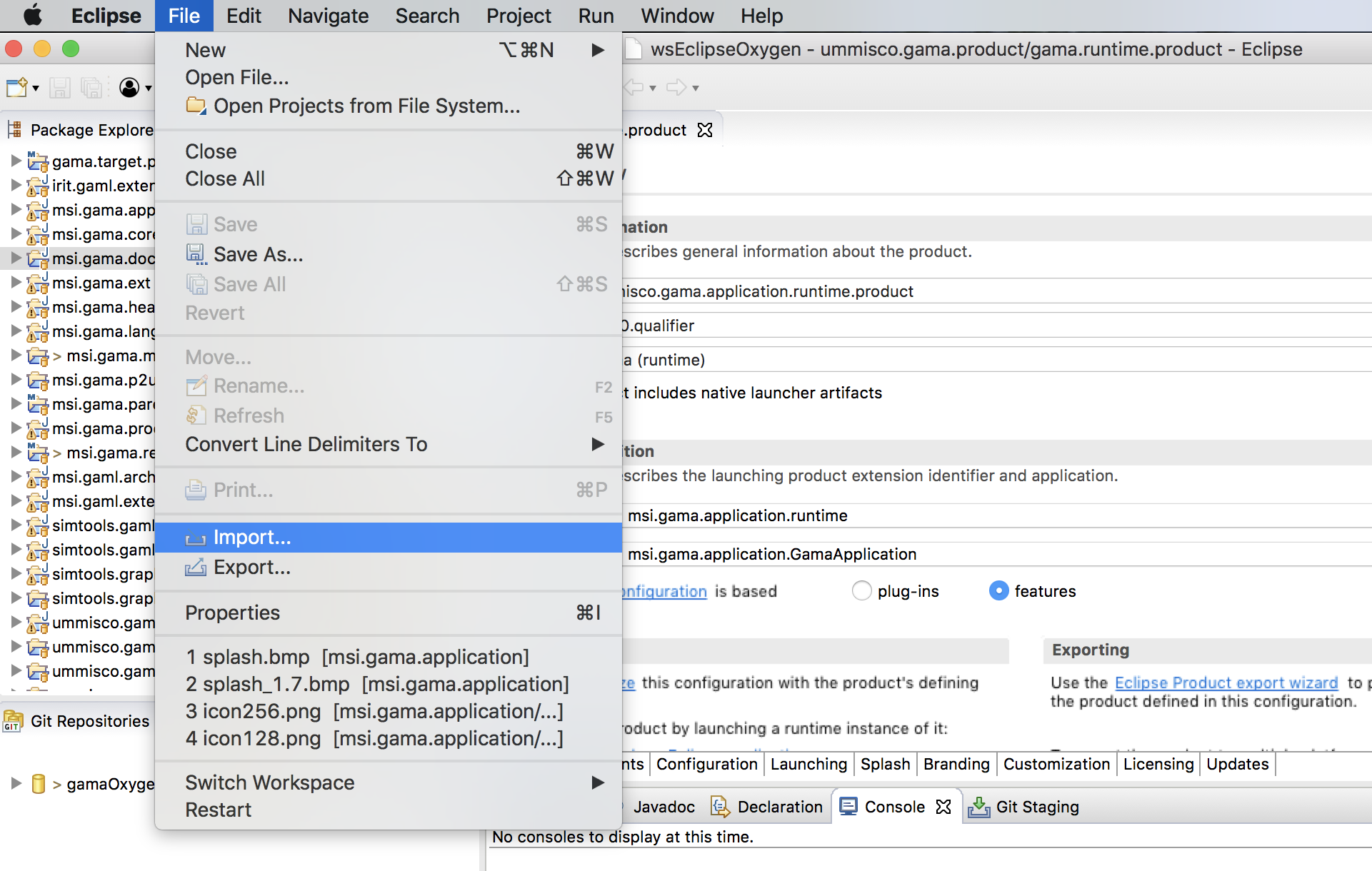
- In the install window, select
Git/Projects from Git, - Click on Next,
- In the
Project from Gitwindow, selectExisting local repository.,
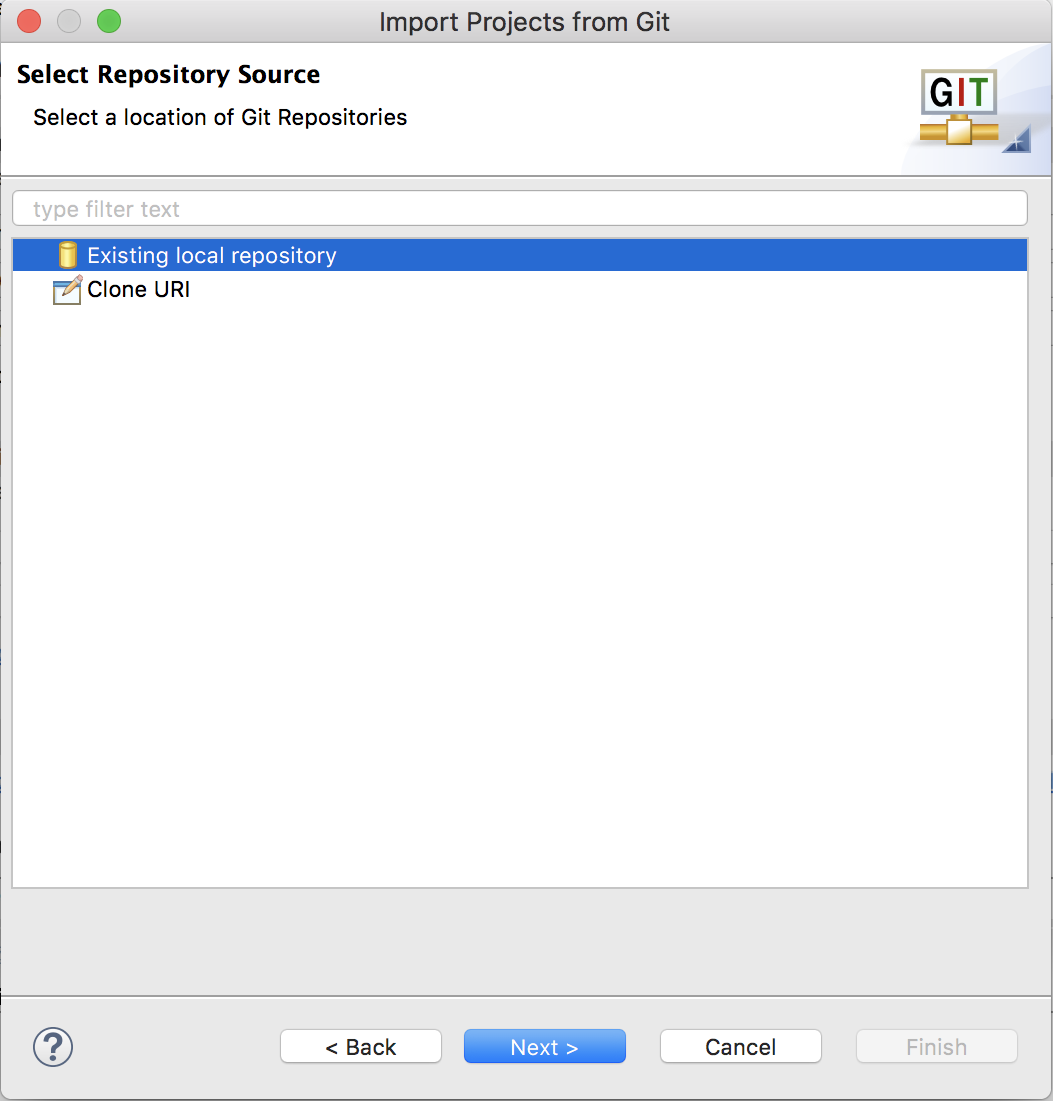
- Click on Next,
- In the new window, select your Git repository,
- Click on Next,
- In the Select a wizard to used to import projects, check that
- Import existing Eclipse projects is selected
- Working Tree is selected
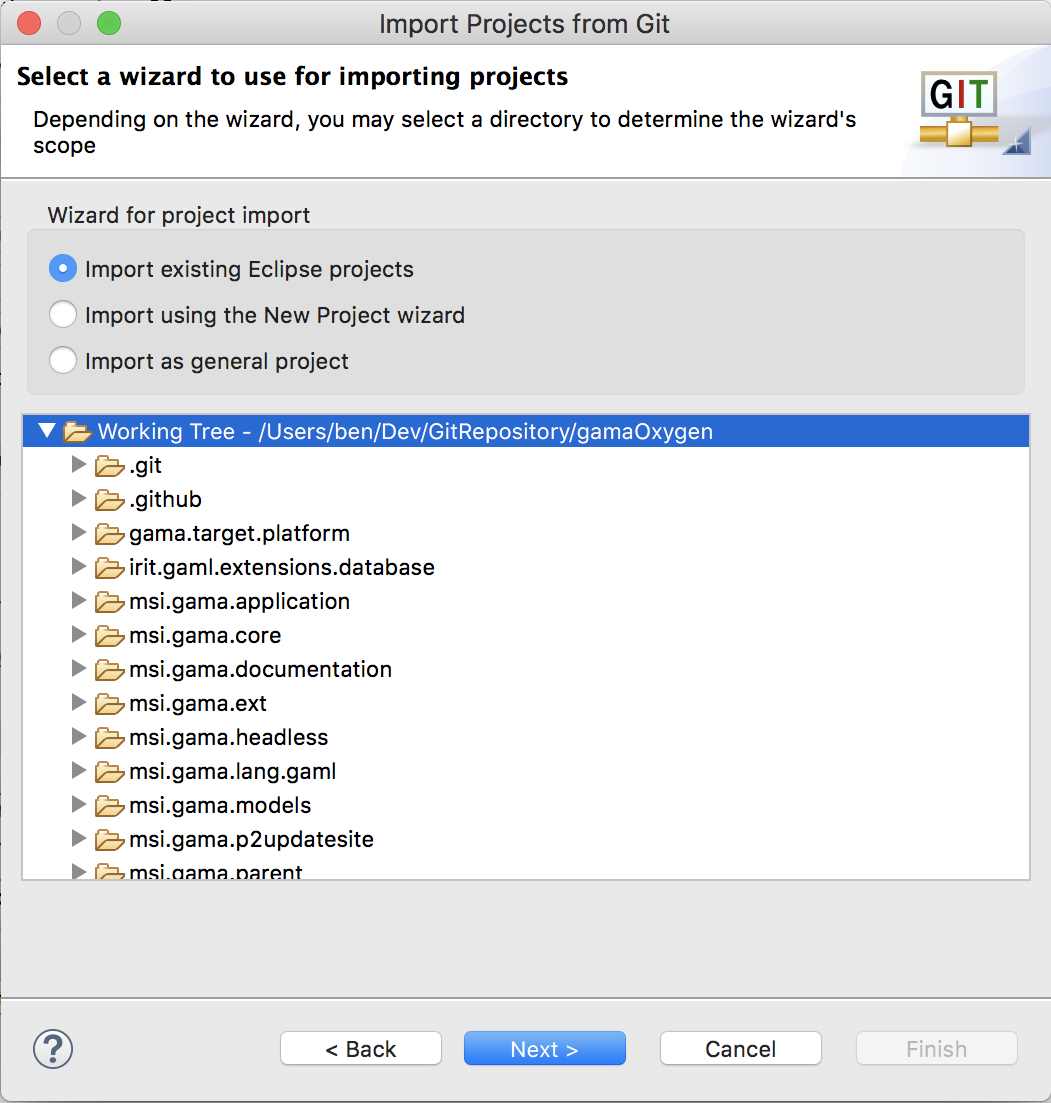
-
Click on Next,
-
In the Import project window,
- Uncheck Search for nested projects
- Select all the projects
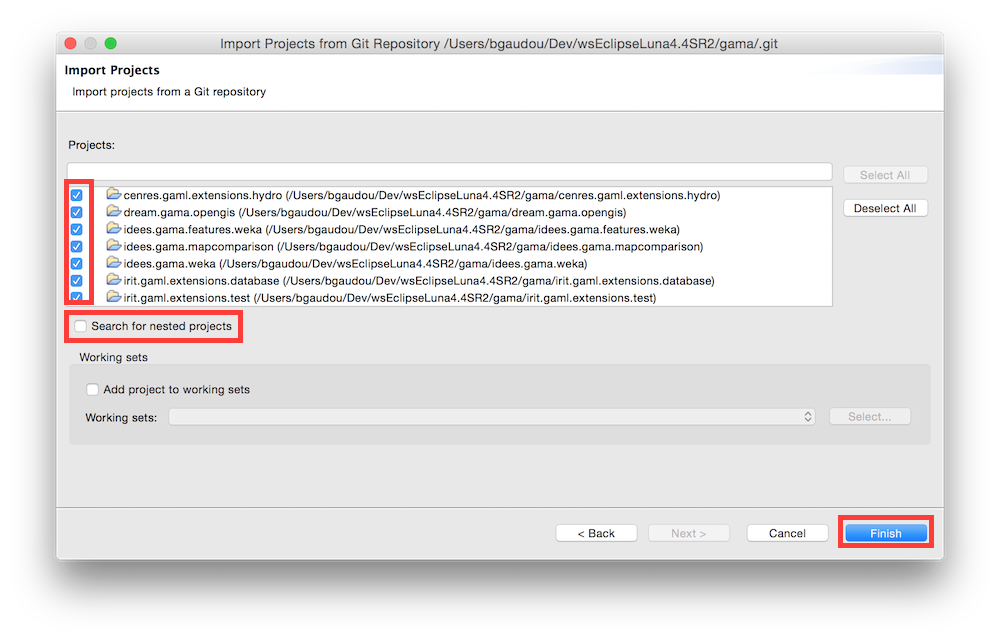
-
Finish
- Clean project (Project menu > Clean ...)
If you have errors...
If errors continue to show on in the different projects, be sure to correctly set the JDK used in the Eclipse preferences. GAMA (version 1.8.2) is targeting JDK 17, and Eclipse could produce errors if it did not find in your environment. So, either you set the compatibility to 17 by default (in Preferences > Java > Compiler > Compiler Compliance Level) or you change the error produced by Eclipse to a warning only (in Preferences > Java > Compiler > Building > "No strictly compatible JRE for execution environment available).
On Windows : if the project still dont compile, try to add the vm argument in eclipse.ini files (inside the directory where your eclipse is installed) before the -startup line Example :
-vm
C:\Program Files\Java\JDK17\bin
-startup
.....
Run GAMA
- Be sure to be in the Java Perspective (top right button)
- In the
ummisco.gama.productplugin, open thegama.runtime.productfile (gama.productis used to produce the release). - Go to "Overview" tab and click on Synchronize
- Click on Launch an Eclipse Application
GIT Tutorials
For those who want to learn more about Git and Egit, please consult the following tutorials/papers
- EGIT/User Guide http://wiki.eclipse.org/EGit/User_Guide
- Git version control with Eclipse (EGIT) - Tutorial http://www.vogella.com/tutorials/EclipseGit/article.html
- 10 things I hate about Git http://stevebennett.me/2012/02/24/10-things-i-hate-about-git/
- Learn Git and GitHub Tutorial https://www.youtube.com/playlist?list=PL1F56EA413018EEE1